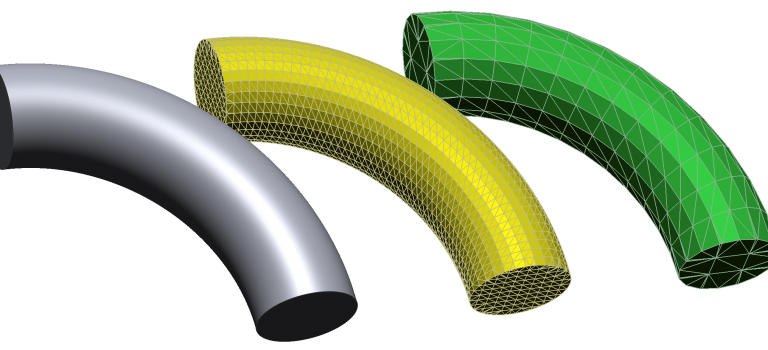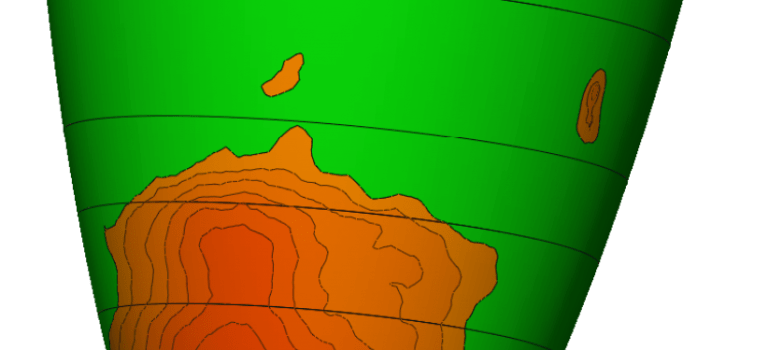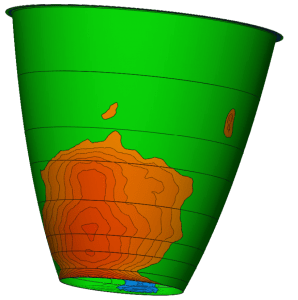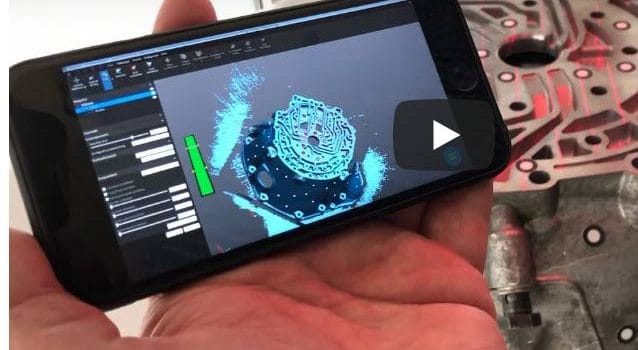Scan-Daten in einem CAD nutzbar zu machen ist oftmals eine Herausforderung. Normalerweise findet sich bei einem aktuellen CAD System immer eine Lösung.
Wo liegt eigentlich das Problem?
In der CAD Software wird die Geometrie durch einfache, mathematisch bestimmt Flächen, abgebildet. Einfach und mathematisch naja … es gibt Ebenen- , Zylinder- , Kugel- , Torus und Freiform- Flächen, und die CAD Software ist für die Darstellung dieser Art von Flächen optimiert. Bei den Scan-Daten ist das anders, diese bestehen nur aus Dreiecken. Wenn man mit Hilfe von Dreiecken einen 3D-Körper aufbauen will, kann das immer nur näherungsweise erfolgen. Je kleiner die Dreiecke werden, desto genauer entspricht der Körper dem gescannten Bauteil. Was aber dazu führt, dass die Anzahl der Dreiecke zunimmt. In folgendem Bild seht Ihr diesen Effekt.
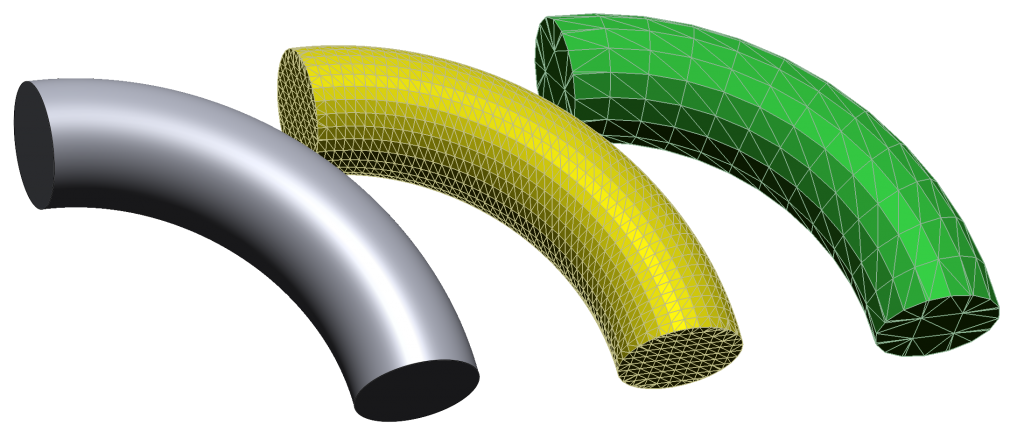
Links ist das CAD Model, in gelb daneben die selbe Geometrie in hoher Auflösung, also mit vielen Dreiecken und rechte in grün der selbe Bogen mit einer geringen Auflösung. Zählt man die Flächen des CAD Models sind das genau 3 Flächen. Das gelbe Netz besteht aus 3100 Dreiecksflächen, das grüne Netz hat immer noch 460 Dreiecke.
Das STL Datenformat
Die Scan-Daten werdet Ihr vermutlich als STL Daten bekommen. Wer mehr zu dem Datenformat STL erfahren will, kann sich auf diesen Seiten informieren.
- 3D Systems der „Erfinder“ dieses Datenformats
- Der Eintrag in der Wikipedia darf natürlich nicht fehlen
Vorgehen bei der Optimierung
Je nach verwendeter CAD Software ist diese von Hause besser oder schlechter für die Verarbeitung der Scandaten ausgelegt.
Der Ansatz ist dabei folgende Kette zu optimieren.
- Optimierung der 3D-Scan-Daten für CAD Import
- Aufteilen der Scan-Daten
- Import der Scan-Daten
- Visualisierung der Scan-Daten
- 2D Zeichnungsableitung mit Scan-Daten
Den größten Einfluss auf die spätere Performance hat dabei der erste Schritt und den könnt ihr nicht im CAD System durchführen.
Optimierung der 3D-Scandaten
Die meisten CAD Systeme haben nur eine sehr begrenzte Möglichkeit die Scandaten zu verändern. Die besten Möglichkeiten die Daten für den CAD Einsatz vorzubereiten hat der Lieferant und da liegt oftmals der Hase im Pfeffer, der Lieferant hat meistens nicht sehr viel Erfahrung im Umgang mit dem CAD System.
Neben vielen weitern Möglichkeiten ist das wichtigste, die Anzahl der Dreiecke für den Import zu verringern ohne dabei die Auflösung zu verringern. Was im ersten Moment wie eine Widerspruch klingt, können die meisten Programme, die die Scandaten erfassen automatisch erledigen. Dabei werden Bereiche, die Eben sind, mit größeren Dreiecken vernetzt als Bereiche die eine starke Krümmung aufweisen. Adaptive Vernetzung ist auch aus dem Bereich der FEM-Analyse bekannt.

Auf den ersten Blick sind zwischen dem gelben und dem gründen Model keine Unterschiede sichtbar. Durch die adaptive Vernetzung ist es aber gelungen, dass das gründe Modell 10x weniger Dreiecke hat.
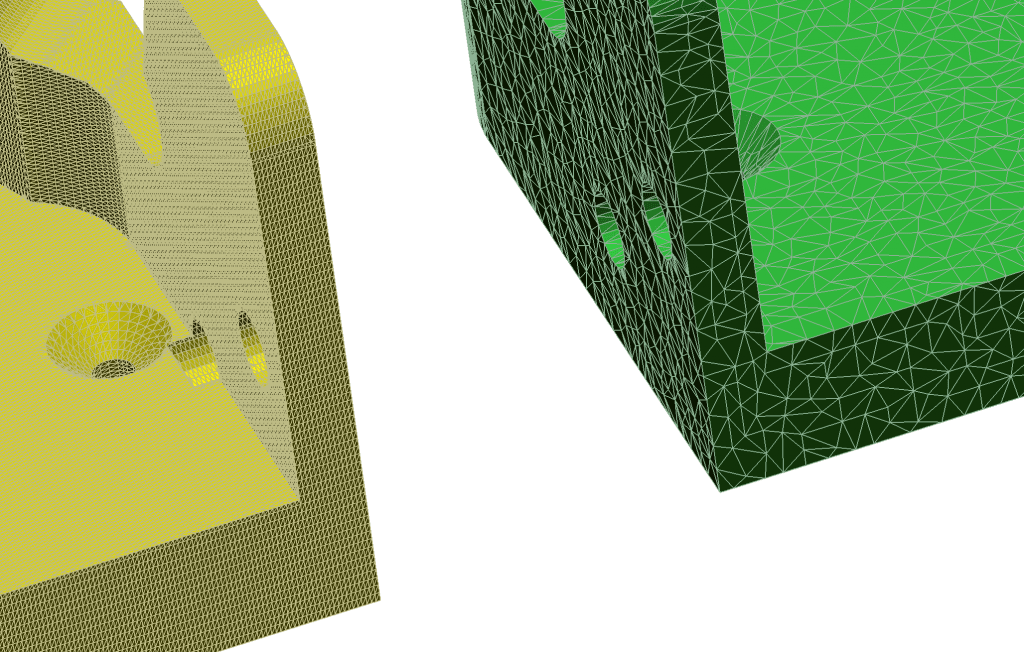
In dieser Darstellung wird ersichtlich, dass bei dem grünen Model die Dreiecke auf den ebenen Flächen größer werden und in Bereichen mit starker Krümmung kleiner werden.
Wird diese Optimierung nicht vorgenommen wird es bei großen Modellen sehr schwer werden diese nur im CAD System zu optimieren.
Aufteilen der Scandaten
Handelt es sich bei dem Model nur um ein Bauteil, kann man diesen Schritt auch übergehen.
Hat man dagegen eine große Maschine gescannt sieht das schon anders aus. Nehmen wir an es wurde ein Flugzeug gescannt, da kommen dann Datenmengen zusammen, die man nicht mehr einfach weg optimieren kann.
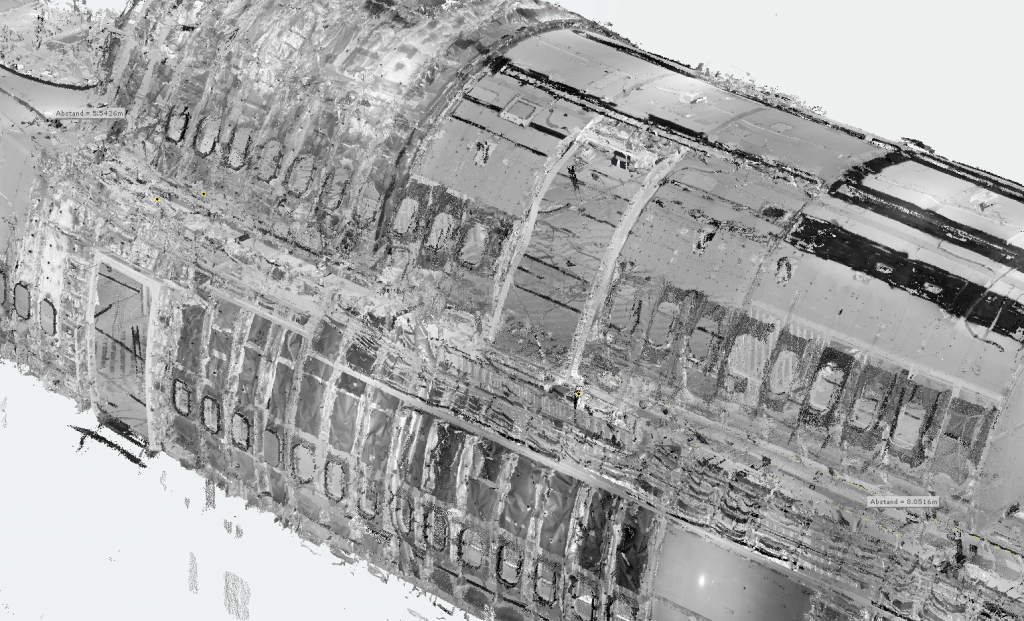
Das gute ist aber, dass man in aller Regel nur einen Teil der Daten für die Konstruktion benötigt. Es wird dann eine sinnvolle Aufteilung der Daten vorgenommen. In diesem Fall kann man z.B. die einzelnen Deckes, Gepäck und Kabine trennen. Trennt man dann noch die Daten in linke Seite, rechte Seite und schneidet an jedem Spant das Netz auseinander erhält man aus den Ursprünglich 100.000.000 Dreiecken nun kleine Dateien, mit ca. 500.000 Dreiecken. Diese lassen sich dann auch weider gut im CAD-System bearbeiten.
Jetzt müssen Sie diese Daten nur noch in einer sinnvollen Baugruppen-Struktur organisieren.
Import der Scandaten
Beim Import hat jedes System seine Eigenheiten. Am Beispiel von SOLIDWORKS zeige ich euch mit welchen Einstellungen der Import klappt. Beim öffnen der Datei wählt Ihr Mesh Files aus und wechselt dann in die Optionen.
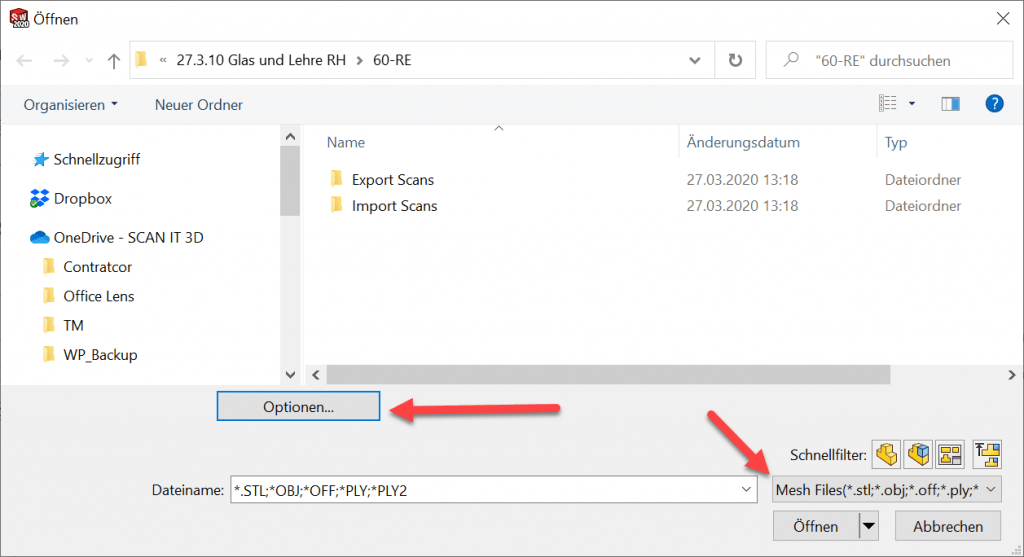
In den Optionen werden die markierten Einstellungen gewählt. In der Regel sollte man dort Grafikkörper anwählen.
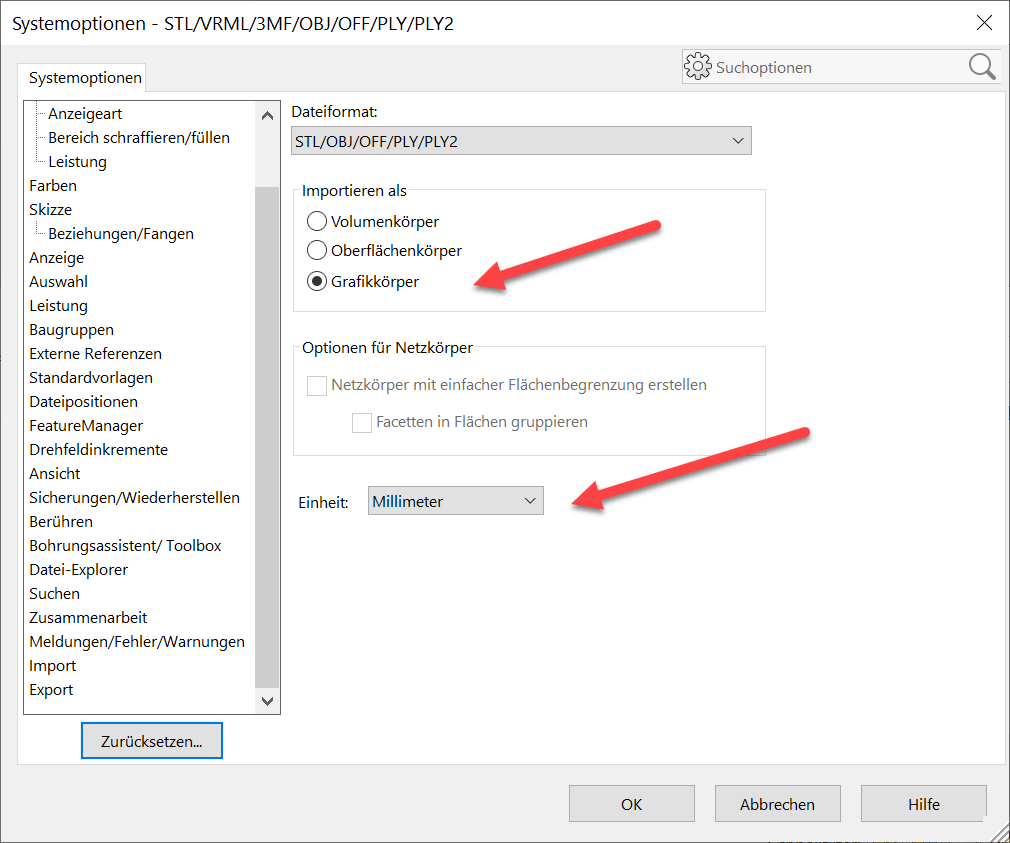
Sind die Daten in Ordnung, werden diese importiert. Kommt es beim Import zu einer Fehlermeldung, muss der Lieferant die Daten nochmal bereinigen.
Dazu gibt es z.B. in Programmen, wie dem Design X Funktionen wie den Meshdoktor, der solche Aufgaben schnell und sicher eledigt.
Achtung: Die STL Daten sind Einheitslos. Deshalb muss beim Import auf die Einstellung der richtigen Einheiten geachtet werden. Am besten den Lieferanten fragen oder einen Import machen und selber nachmessen.
Visualisierung der Scandaten
In den CAD Systemen werden die Modelle meist mit Kanten dargestellt. Da es nur wenige Flächen gibt ist das eine sinnvolle Einstellung.
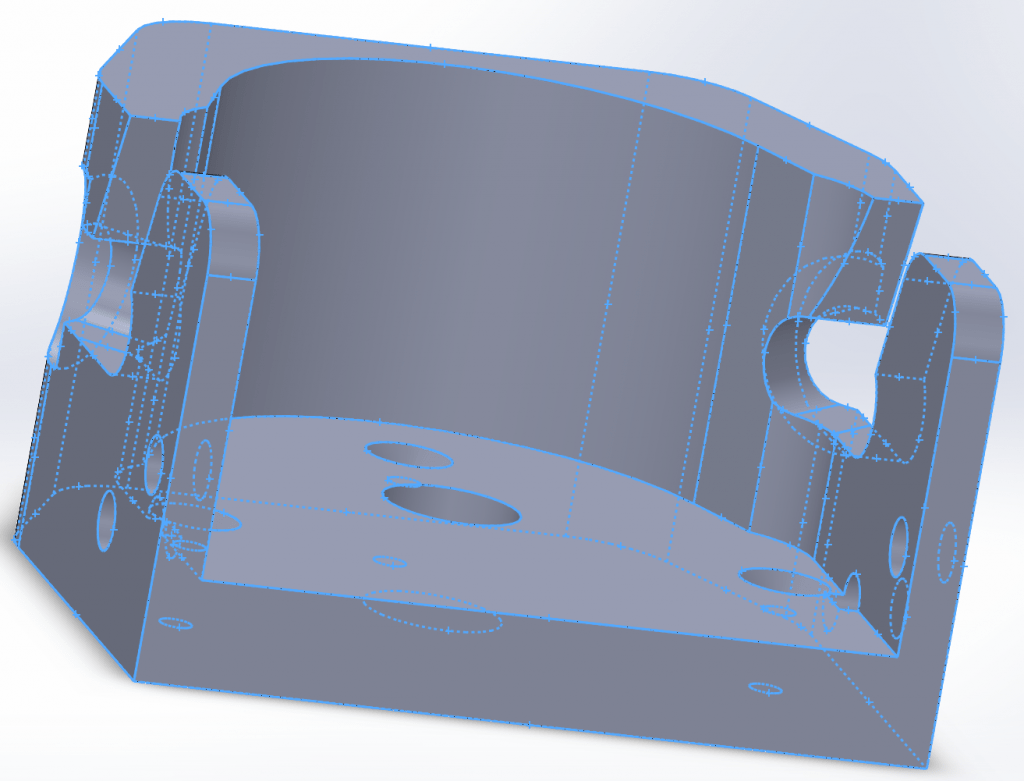
Bei 200.000 Dreiecken sieht das nicht mehr so gut aus
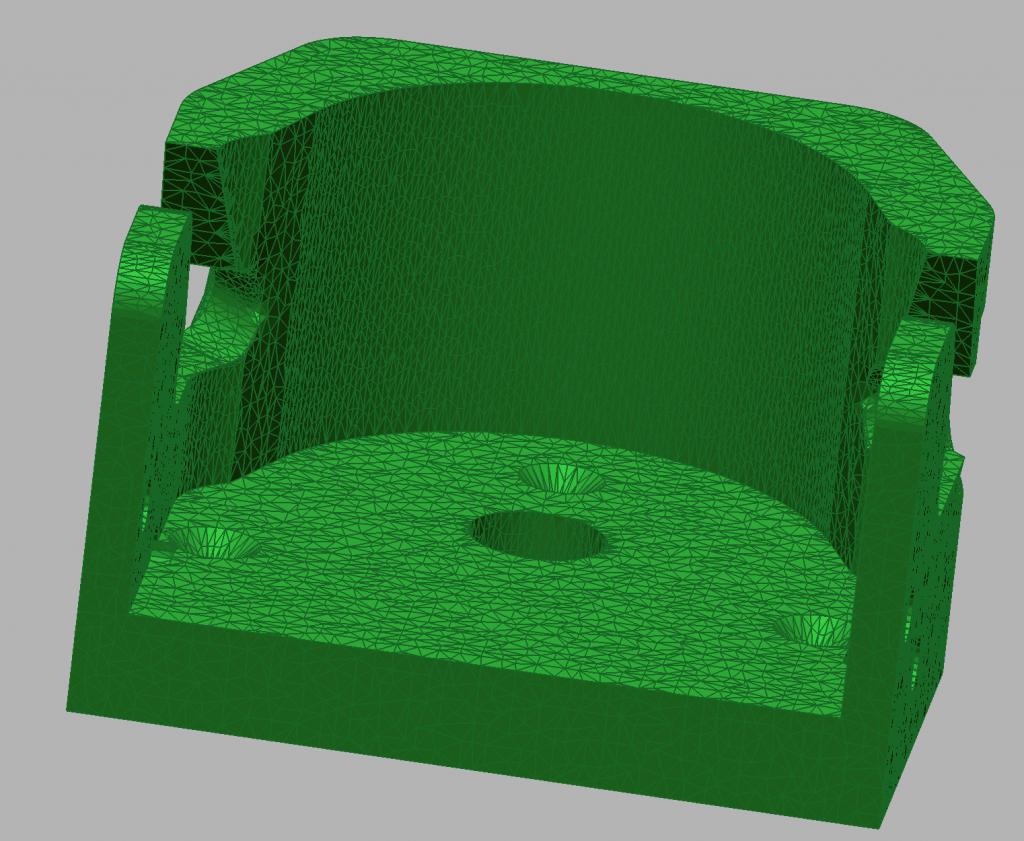
und führt zu einer massiven Performance-Einbusse. Da sich die Scan-Daten meist in einer Baugruppe verwendet werden. Ist es sinnvoll die Visualisierungseinstellungen für diese Einzelteil auf schattierte Darstellung ohne Kanten einzustellen.
Im SOLIDWORKS geht das einfach, indem man in der Baugruppe mit der rechten Maustaste klickt und die Komponenten-Anzeige auswählt.
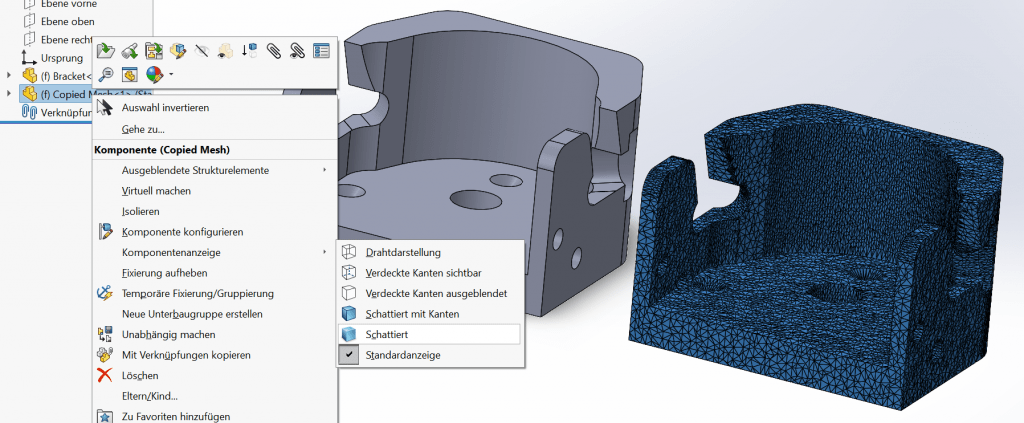
Auch dem nächsten Bild kann man erkennen, dass bei dem CAD Model, in grau, die Kanten gezeichnet werden. Bei dem gescannten Bauteil in blau werden die Kanten nicht mehr dargestellt.
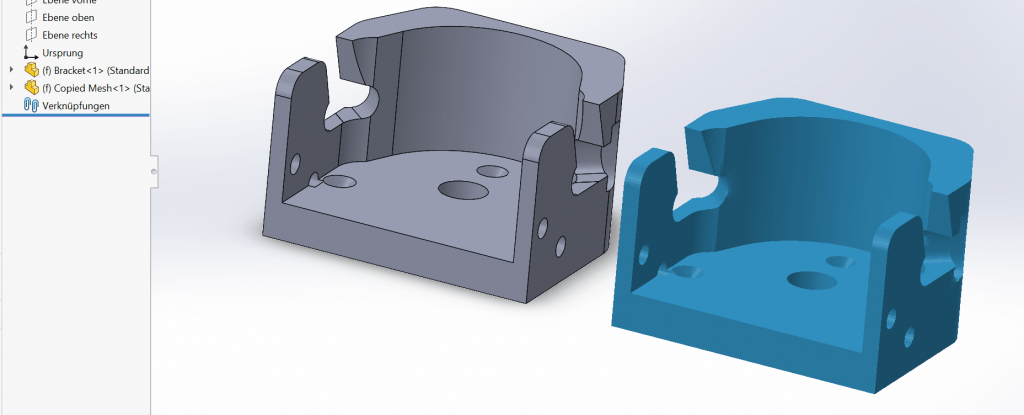
2D Zeichnungsableitung mit Scandaten
Nun wird es gruselig!
Versucht man von einer Baugruppe, die Scan-Daten enthält, eine Zeichnung zu erstellen, werden die Kanten, wie in der Baugruppe, von jedem Dreieck gezeichnet. Aber genau wie in der Baugruppe stellt man den Komponenten Anzeige für die Scan-Daten so ein, dass das Model ohne Kanten schattiert dargestellt wird.
Wenn Sie weitere Informationen benötigen, dürfen Sie sich gerne bei uns melden. Wir helfen Ihnen gerne weiter.