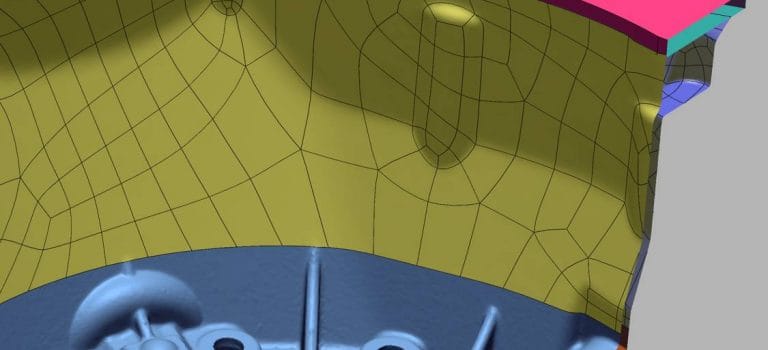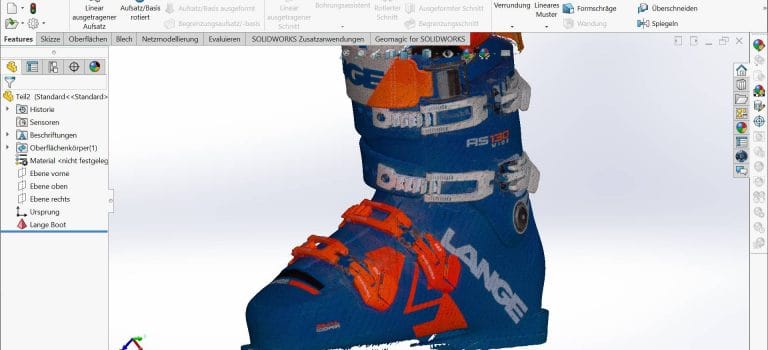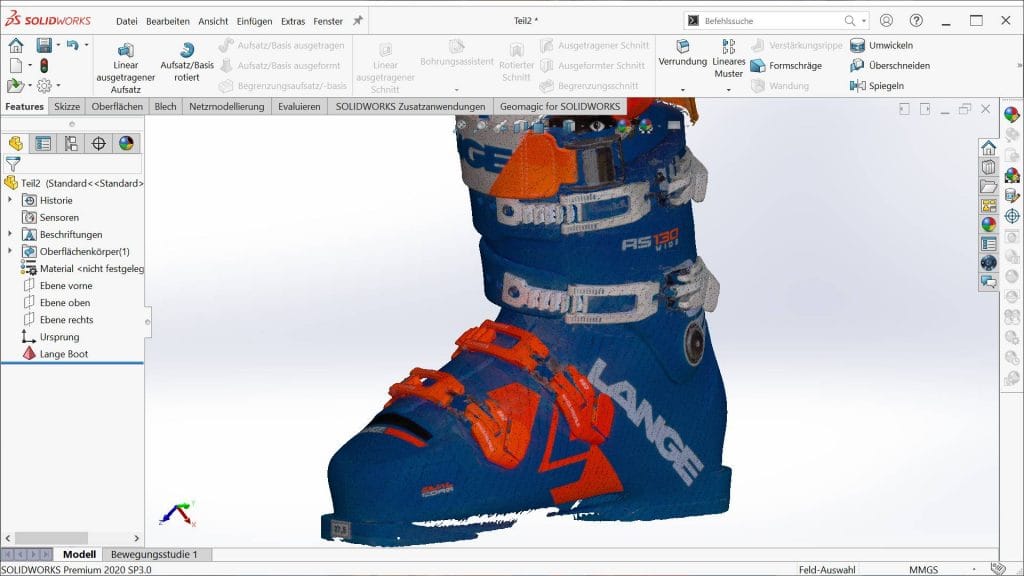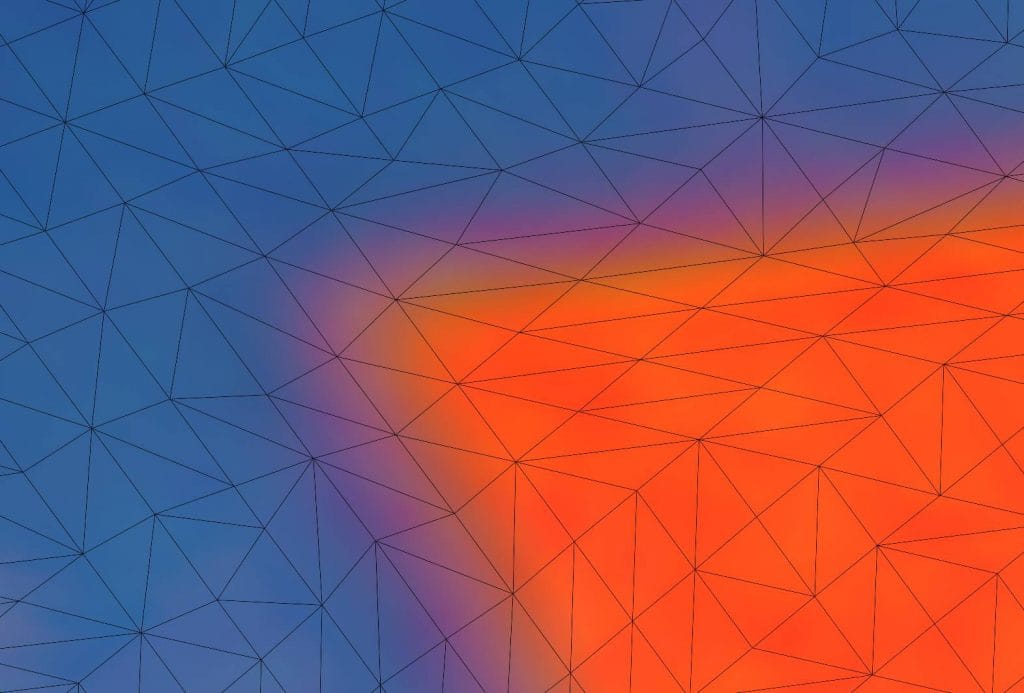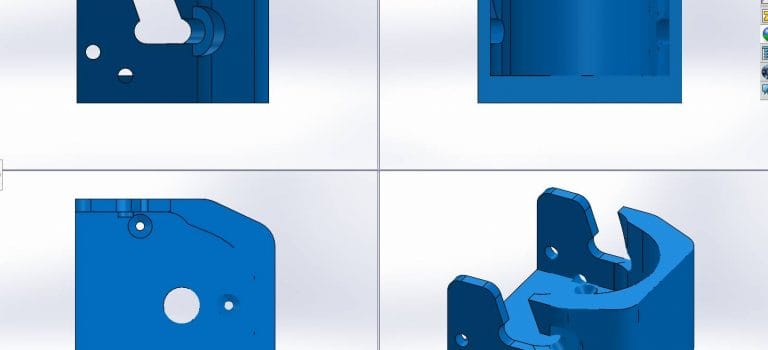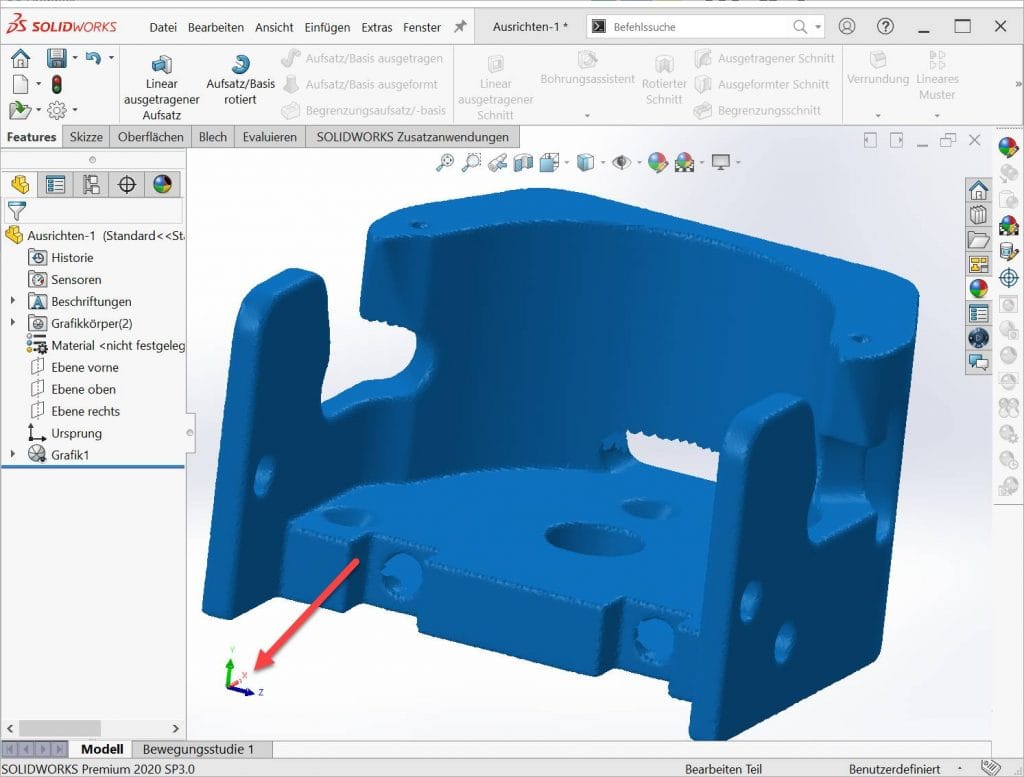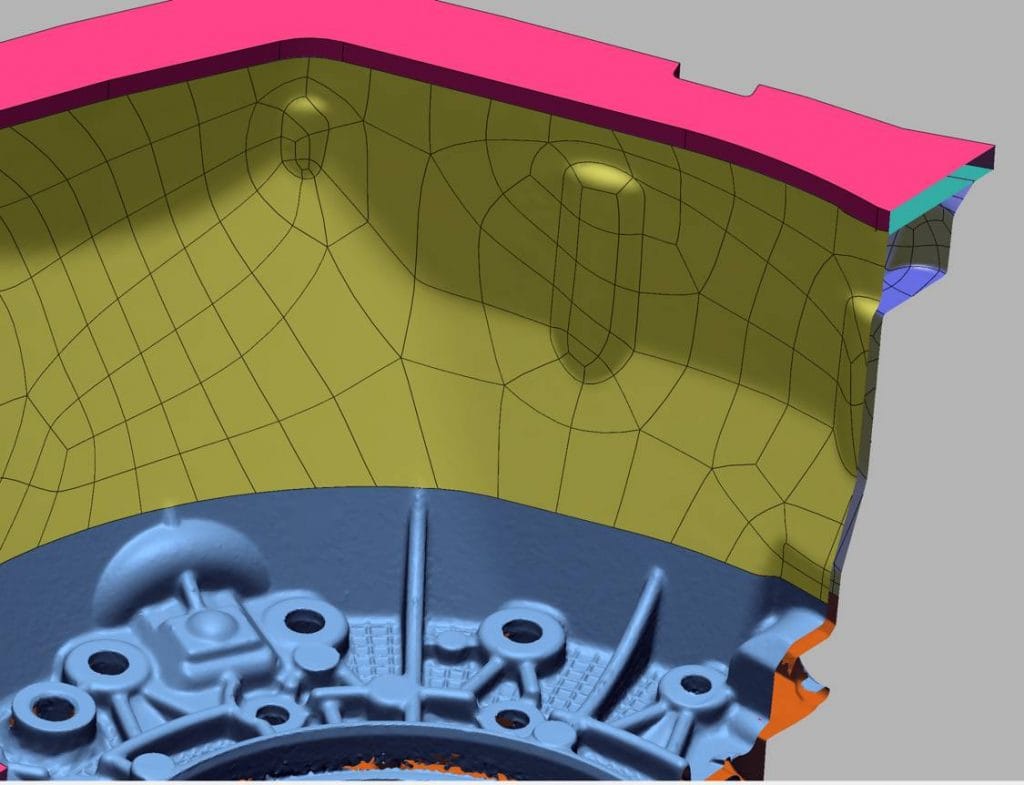
Zu den neuen Funktionen von Design X 2020 findet Ihr hier die Videos, die die wichtigsten Funktionen erklären.
Wenn Ihr eine Online oder Präsenzschulung für das Design X benötigt, meldet Ihr euch bitte bei mir.
Separieren von Netzen
Mit dieser Funktion können Ihr einfach Netze auftrennen und in einzelne Netze zerlegen, wenn diese entweder getrennt sind oder topologisch getrennt sind. Ich setze das häufig ein, wenn ich mehrere Teile auf einem Drehteller gemeinsam gescannt habe und diese dann für das Reverse Engineering in Einzelteile zerlegen muss.
Exact Surfacing
Wollt Ihr ein Reverse Engineering von einem Gussteil erstellen, müsst Ihr darauf achten, dass die Funktionsflächen auch als Ebenen- oder Zylinder- Flächen erstellt werden, die eine definierte Lage oder einen definierten Durchmesser haben.
Exact Surfacing mit 3D Kurven steuern
In folgendem Video seht Ihr, wie ihr mit 3D-Kurven steuern könnt, welche Bereiche des Bauteils mit den Oberflächen Patches modelliert werden.
Exact Surfacing mit Netz Regionen steuern
In folgendem Video seht Ihr, wie man die Patches mit den Regionen steuern könnt. Bitte auch den Effekt beim smooth boundaries achten!
Abwickeln und Aufwickeln
In der neun Version ist die Funktion zum Auf- und Ab- Wickeln von Netzen hinzugekommen. Damit könnt Ihr eine Scan von einem Zylinder oder Konus in die Ebenen Abwickeln und in der Ebenen Skizzen anlegen.
Abwicklung von einem Zahnrad für die Zahstange
Abwicklung Reifen
In diesem Video seht Ihr, wie ein Reifen abgewickelt wird. Im zweiter Schritt wird gezeigt, wie die Zylinderfläche abgewickelt wird und gleichzeitig das Reifenprofil in die Ebenen projiziert wird. Achtung für die Skizze dürft Ihr nur Bögen verwenden.